Certain features, services and settings of the subscription products can be customized on a location by location basis. These customizations are grouped into two broad categories: General Preferences, which include basic customizations affecting all or multiple products to which the location subscribes, and Product Specific Preferences, which let you tailor settings affecting how patrons will use a specific product or family of products.
General Preferences
View/edit configurable settings affecting all or multiple products, such as user interface language and preferred search method.
On the General Preferences page, you can view/edit settings that affect all or many of the products to which the location subscribes. Additional customizations can be made, where available, on a product-by-product basis using the Product Specific Preferences page.
Navigating to the General Preferences Page
- Go to the Location Summary page of the location for which you wish to view/edit general product preferences.
- From the Location Summary page, click Preferences > General Preferences in the green sidebar menu.
- The General Preferences page is displayed.
- Users with 'Admin' privilege can edit the settings, as described below. Click Save after you finish making changes.
General Preference Settings
| Option | Description |
|---|---|
| Welcome page | Choose whether to display a Gale-created welcome page |
| Database images | Choose whether to display clickable, small images for each resource listed on the Gale Databases menu page |
| Bypass the database menu | Choose whether to display the Gale Databases menu page at all if there is only one database that patrons can access via this location |
| Document translation option | Determines if the Translate feature will be available supported products. The Translate feature appears on the document display page and allows the patron to see a system-generated translation of the current document into a language of their choice, such as Spanish, French, German, and others. |
| Exit URL | Enter the URL (fully specified) to go to when a patron clicks on an Exit or Back to Library link to end a search session |
| Default language for the user interface | Determines the language used in the user interface (applies to menus, screen names, fields, etc.). The content itself will not be altered or translated. Note that patrons can change the library's default selection during their search session. |
| Default active tab | Determines the type of content patrons will see first on a tabbed results list for those products which support this feature. The tab selected will be the first one active by default. Or select None Selected to use the original product configurations. |
| Enable the following service(s) | Early English Books Online - Subscribers of Eighteenth Century Collections Online who also subscribe to EEBO can enable the cross-search option to allow their patrons to search both databases simultaneously. |
| Enable Google Scholar / Title for links from Google Scholar | Google Scholar is a freely-accessible Web search engine that indexes the full-text of scholarly literature across an array of publishing formats and disciplines. You can enable links from Google Scholar to full-text equivalents as found in Academic OneFile and/or Literature Resource Center. You can also configure the link text that will display for the links from citations in Google Scholar. This service is only available if the location subscribes to Academic OneFile and/or Literature Resource Center and authenticates via an IP address. Please note that this service may take two-four weeks to become enabled within Google Scholar. |
| Enable Microsoft | Choosing 'No' turns off the option for patrons to sign in with their Microsoft credentials and send content directly to their Microsoft OneDrive account. |
| Default Start Page | Select from the pull-down list the page you would like to initially appear when patrons begin a session in a product. Links to all other search methods will be available to users through the product toolbar. The first option is “Home Page”, where users typically have access to a Basic Search box and other search options appropriate for that product. With “Advanced Search” users can create customized searches using a variety of specific indexes, operators, and limiters. “Subject Guide” lets users begin by searching against the Subject Vocabulary, which in turn retrieves articles linked to those subject terms. Please note that the Default Start Page setting is ignored by some products, such as those designed to work with a topic browse approach. |
| By default, full-text limiting is | When you select 'On', patrons will find that the full-text limiter check box is checked by default. Patrons can uncheck the option if they want. Selecting 'Off' means the check box will not be checked by default. Full-text limiting allows patrons to limit their search results to include only those results that have complete text, thus eliminating citation-only and abstract-only results. |
| By default, refereed (peer-reviewed) limiting is | When you select 'On', patrons will find that the refereed publications limiter check box is checked by default. Patrons can clear the check box if they want. Selecting 'Off' means the check box will not be checked by default. Refereed limiting allows patrons to limit their search results to include only those results that come from peer-reviewed, scholarly sources, thus eliminating non-refereed results. |
| Citation style | Lets you decide if text-based links or icons will appear for results items on the search results page. Selecting 'Text' will cause the system to display hyperlinked descriptions such as Text, Text with graphics, Abstract, 7 full pages PDF, and so on. Selecting 'Icon' displays small images patrons can click, such as an icon of a printed page, which indicates text, or a camera icon, which indicates graphics, and so on. When the 'Icon' style is selected, patrons can hover the mouse over the icon to pop up its description. |
| Proxy Type / Proxy URL | Gale supports proxy authentication when your patrons create or use an InfoMark (also known as a Gale Bookmark), allowing them to use InfoMarks whether onsite or not. When an InfoMark is accessed from an offsite location, your library or institution's proxy login page will be displayed for the patron to login (e.g., using barcode login). From the Proxy Type drop-down list, select your proxy type: EZ Proxy. Then type your proxy login URL into the Proxy URL box. Example of an EZ Proxy URL: https://ezproxy1.yourlibrarysproxyid/login?url= |
Product Specific Preferences
Select a product from the pull-down list to configure its product-level customizations; the list of products to choose from is based on the location's subscriptions. Not all products have customizable settings.
Use the Product Specific Preferences page to customize features, services, and settings that are unique to a specific product or a family of products.
Navigating to the Product Specific Preferences Page
- Go to the Location Summary page of the location for which you wish to view/edit product specific preferences.
- From the Location Summary page, click Preferences > Product Specific Preferences in the green sidebar menu.
- The Product Specific Preferences page is displayed.
- Select a product from the pull-down list, which contains a dynamic list of the databases to which this location subscribes and which offer at least one customizable option.
- Users with 'Admin' privilege can edit the settings. Click Save after you finish making changes.
Click a product name below for details on its specific customizable settings. Note that all customizable products are listed here, however, in Gale Admin you will only find the ones to which the location subscribes.
Gale eBooks
[How to navigate to this page]
Here are the product-specific settings you can customize for Gale eBooks:
| Setting | Description |
|---|---|
| Sort order for cover images | Choose whether to arrange eBooks on the Gale eBooks home page By Title or By Date (publication date) within each subject |
| Always default to book view | The default display preference in Gale eBooks is the HTML (Text) view. This is the view that a user sees when they select an article or chapter from the search results or Table of Contents page. Changing this preference to 'Yes' switches the default view to the eReader (Book) view. |
| Book view default page spread | Choose whether the Book view should show users one or two pages at a time as the default view. |
| Display content levels | Determine if the product will display content level icons on the search results and document pages and allow filtering of search results by content level. |
| Display Lexile measures | Determine if the product will display Lexile measures on the search results and document pages and allow filtering of search results by Lexile measure. |
| Display Accelerated Reader information | Determine if the products will display Accelerated Reader values on the search results and document page and allow filtering of search results by these values. |
| Display Guided Reading Levels (Fountas & Pinnell) | Determine if the products will display Guided Reading Level values on the search results and document pages and allow filtering of search results by these values. |
| Enable Email? | If set to 'No,' the email tool will be removed from the document page. |
Click Save after you finish editing your settings.
Gale In Context Product Suite
[How to navigate to this page]
The In Context family of products includes: Biography in Context, Canada in Context, Opposing Viewpoints in Context, Science in Context, Student Resources in Context, and others.
Here are the product-specific settings you can customize for products within the In Context family of products:
| Setting | Description |
|---|---|
| Select your market | Select the option that most closely describes the subscribing location: Academic/Special, K12 or Public. Your choice will change what content is emphasized on the Topic pages. |
| Content levels | Determine if the products will display content level icons on the search results page and document pages and allow filtering of search results by content level. |
| Lexile reading levels | Determine if the products will display Lexile measures on the search results page and document pages and allow filtering of search results by Lexile measure. |
| Topic picklist | You can decide if you want topics relating to sexual behavior and orientation and topics relating to alcohol and drug abuse to be included on the home page. Select the topic picklist you wish to display by clicking on one of the radio buttons:
|
| Full-text limiting | Choose whether or not to only allow full-text documents and articles. Setting this to 'On' removes abstract-only and citation-only results. |
| Curriculum standards | Choose whether to display the Curriculum Standards menu button. |
Click Save after you finish editing your settings.
Gale Power Search
[How to navigate to this page]
Here are the product-specific settings you can customize for Gale Power Search:
| Setting | Description |
|---|---|
| Lexile measures | Determine if you want Lexile measures to be displayed or not. |
| Default Gale Power Search Product Selections | The Gale Databases menu lists all the products to which a location subscribes. This menu (see below for an example ) is divided into two groups: Cross-Searchable Products and Additional Products. Cross-Searchable Products, which always display first, are those products that can be included in a Gale Power Search cross-search. Additional Products are any other Gale products to which the location subscribes that cannot be included in a Gale Power Search cross-search. Use this setting to determine which products will be selected (checked) by default for Gale Power Search cross-searching on the Gale Databases menu. Patrons can override these default selections and choose any combination of cross-searchable products to search. |
Click Save after you finish editing your settings.
How Cross-Searching with Gale Power Search Works
Gale Power Search provides an interface that lets patron select which Gale Power Search-enabled databases they want to cross-search. [Go to the Gale Power Search product website]
To perform a cross-search, patrons continue to access the location's Cengage Learning products in their usual manner (e.g., from a library PC or via the Internet at home or school). From the Gale Databases menu, a search box is available. Patrons can choose to enter their search terms directly into the Find box. Then they can choose via the radio buttons to either search 'All Cross-Searchable Products' or to search only 'Selected Cross-Searchable Products.' With the latter choice they will search the products selected by default for this location, or they can select products individually. Selected databases appear shaded, as shown in the sample screen image below. Clicking the Search button launches a basic search of the selected databases and takes them directly to the search results page using the Gale Power Search interface.
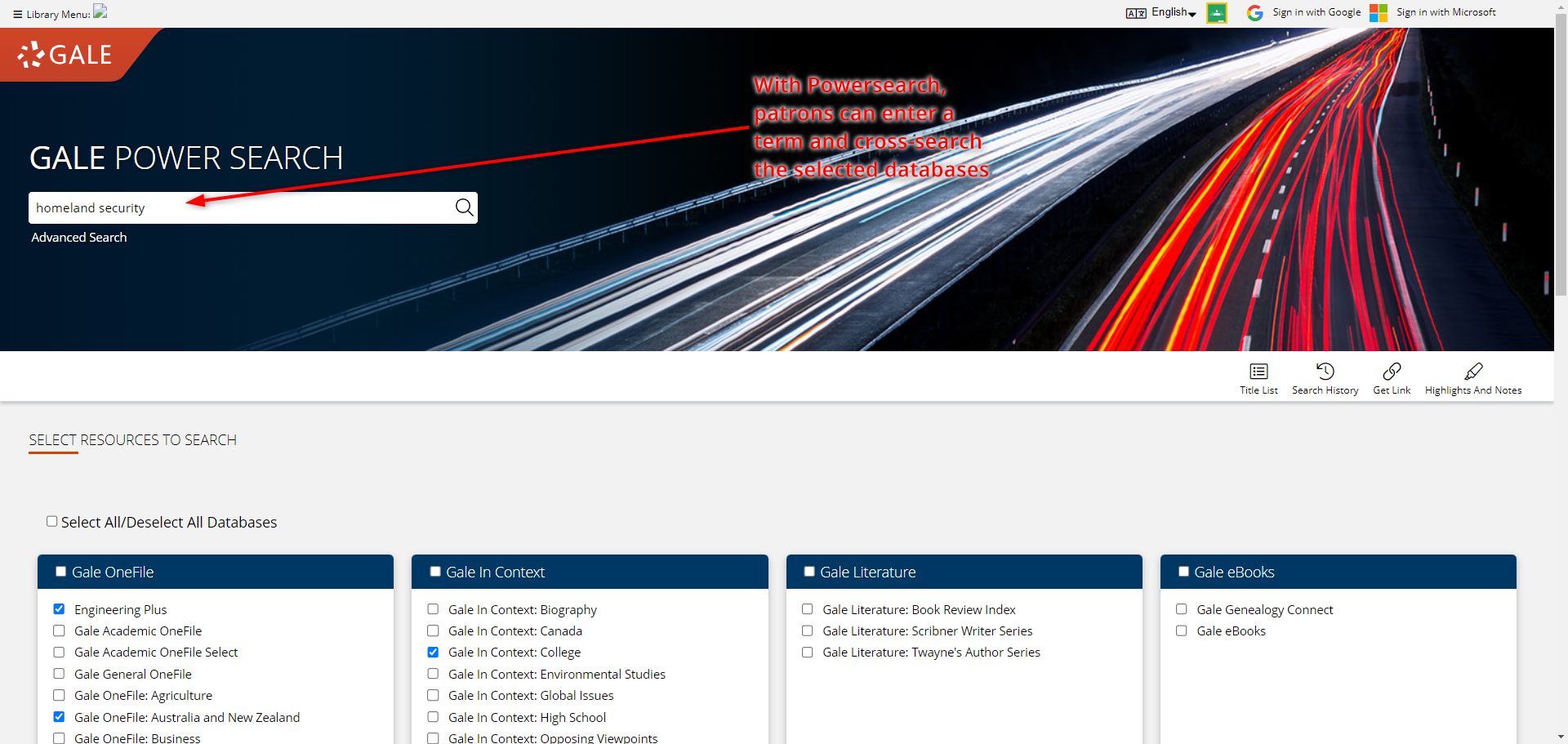
Alternatively, patrons can leave the Find box blank, select one or more cross-searchable products and then click the Continue button to go to a Gale Power Search search page.
Patrons can also access individual products (and thus not use the cross-search feature) by simply clicking on a single product name from Gale Databases menu.
Glossary of Key Terms Used in Product Specific Preference Settings
Content Level Indicators: Content level icons indicate that a resource falls within a specific Lexile measure range. If no Lexile measure is available, the icon represents the appropriate target audience. There are five Content levels, Level One through Level Five, which correspond to the following Lexile measures or audience values:
- Level One: Lexile measure less than 500L; also represents lower elementary content
- Level Two: Lexile measure of 501L-850L; also represents upper elementary content
- Level Three: Lexile measure of 851L-1100L; also represents middle school content
- Level Four: Lexile measure of 1101L-1300L; also represents high school or general audience content
- Level Five: Lexile measure of 1301L and up; also represents academic or advanced content
This setting enables both the display of content levels in search results and the ability to limit a search by content level. Only select products support content level indicators and to use this feature you must enable it through Product Specific Preferences.
Lexile measures: A system that rates the difficulty of text based on word frequency and sentence length. A score is displayed as a number followed by an L, such as 850L. The reading level assigns a category to a range of scores. For example, scores below 200L are considered beginning-reader material, while scores above 1700L are considered advanced (i.e., at the college level).
This setting enables both the display of Lexile measures in search results and document pages and the ability to limit a search by Lexile measure. Only select products support Lexile measures and to use this feature you must enable it through Product Specific Preferences.
