Please Note: Do not add Gale Apps/Products as a preconfigured tool, as each resource depends on its own custom parameters for functionality. You'll need to install each App/Product separately, changing the name and the custom parameters for each installation.
With a course, you will need to install Gale Apps as an External Tool.
Click the gear in the upper-right hand corner and chose the Turn Editing on option. 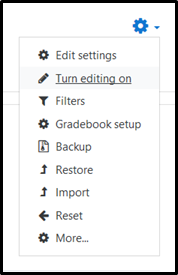
Click the Add an activity or resource link. 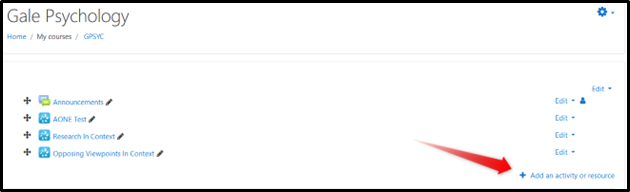
Choose the External Tool option under ACTIVITIES and click the Add button. 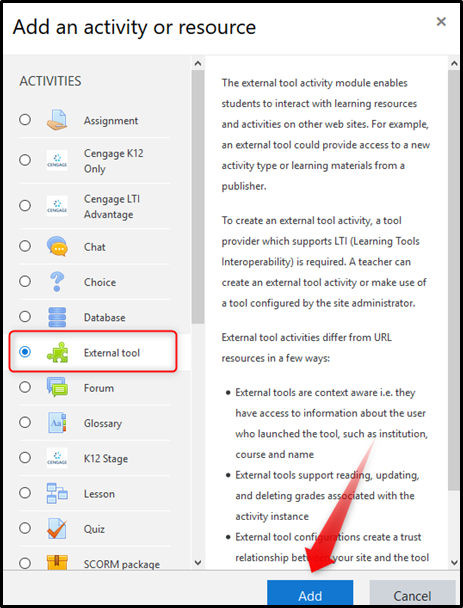
External Tool details:
- Add activity name: Enter a name (e.g. Gale In Context: Opposing Viewpoints, Gale eBooks, Gale Primary Sources)
- Preconfigured Tool: choose Automatic, based on tool URL
- Tool URL: https://link.gale.com/apps/launch
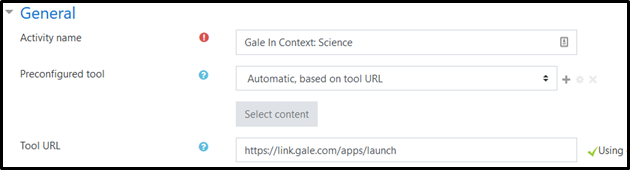
- Click Show More...
- Consumer Key: Gale Location ID (Contact Gale Customer Technical Support if you do not know yours)
- Shared Secret: Enter the Secret from Gale Admin into the Shared Secret field (Contact Gale Customer Technical Support to generate for you)
- Custom Parameters: Change the product to match the product you're installing ( see LTI Install URls for custom parameters by product)
- action=create activity
- product=SCIC
- lms_name=moodle
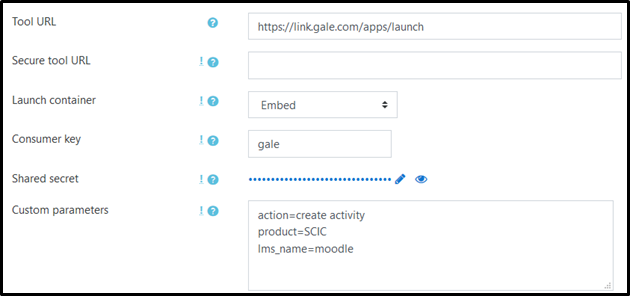
Click Save and access the resource in your course.
